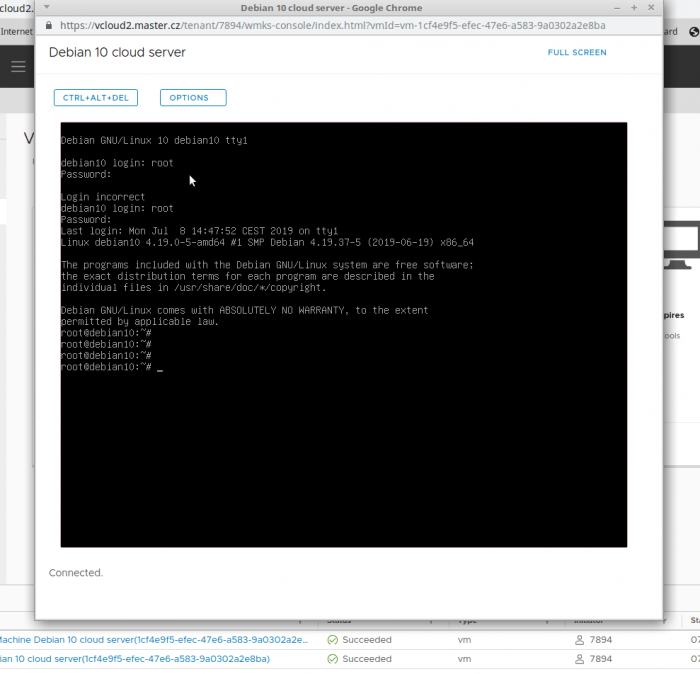Cloud Director manuál pro zákazníky s cloud hostingem
Poslední aktualizace 23. 7. 2024
Úvod
Pro správu virtuálních serverů v cloudu s vysokou dostupností na platformě VMware je pro zákazníky připraveno webové rozhraní Cloud Director, plně funkční v HTML5. VMware Cloud Director je přední světová platforma pro poskytování cloudových služeb a správu jejich prostředků.
Přihlášení
Ke každému virtuálnímu serveru ve službě Cloud hosting zákazník dostane také přístup k Cloud Directoru, kam se může přihlásit prostřednictvím URL, jež mu bylo zasláno v objednávkovém tiketu našim administrátorem. Toto URL je v následujícím tvaru: cloud.master.cz/tenant/<zakaznicke_cislo>. Tedy například https://cloud.master.cz/tenant/1234.
Přihlašovací údaje do toho rozhraní jsou:
- login: zákaznické číslo ve tvaru 1234
- heslo: stejné jako do Zákaznické administrace
Základní přehled v rozhraní Cloud Director
Po úspěšném přihlášení je na základní obrazovce (následující obrázek) možno vidět zákazníkovo virtuální datacentrum včetně celkového přehledu počtu běžících serverů a alokovaných a využívaných prostředků jako je CPU výkon, operační paměť RAM a diskový prostor.
Na následujícím obrázku je v rychlém přehledu vidět, že provozujeme 3 servery, z nichž 2 aktuálně běží. Celková přidělená kapacita je 15 GHz, z čehož aktuálně využíváme 4 GHz. Podobně je na tom potom i operační paměť a přidělený diskový prostor.
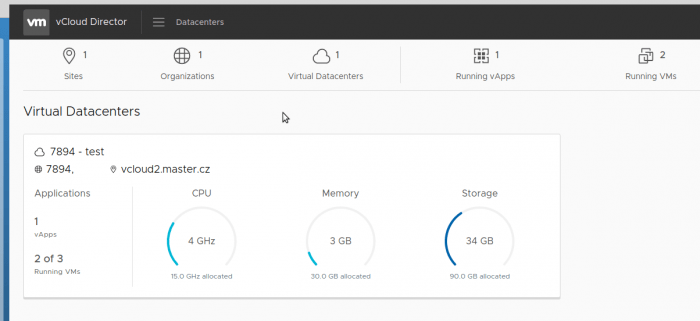
Po rozkliknutí příslušného virtuálního datacentra se zobrazí seznam vApp. Při vyšším počtu virtuálních serverů je totiž možno členit tyto jednotlivé virtuální stroje do logických bloků, tzv. vApps.
Příklad tohoto přehledu je vidět na obrázku 2. Můžete si všimnout, že máme pouze jedinou vApp s názvem vApp_7894_test.
Na úrovni takovéto vApp je potom například možno tvořit privátní sítě, jež jsou přístupné pouze serverům nacházejícím se v příslušné vApp. Jednou z dalších výhod může být i nastavení oprávnění pro různé uživatele z bezpečnostních důvodů. Pokud například máme více virtuálních serverů, o které se starají různí administrátoři (například při přeprodeji služeb), je možné každé vApp přidělit práva k jinému účtu. Administrátor jednoho serveru tedy nevidí objekty v jiné vApp, které nejsou pod jeho správou apod.
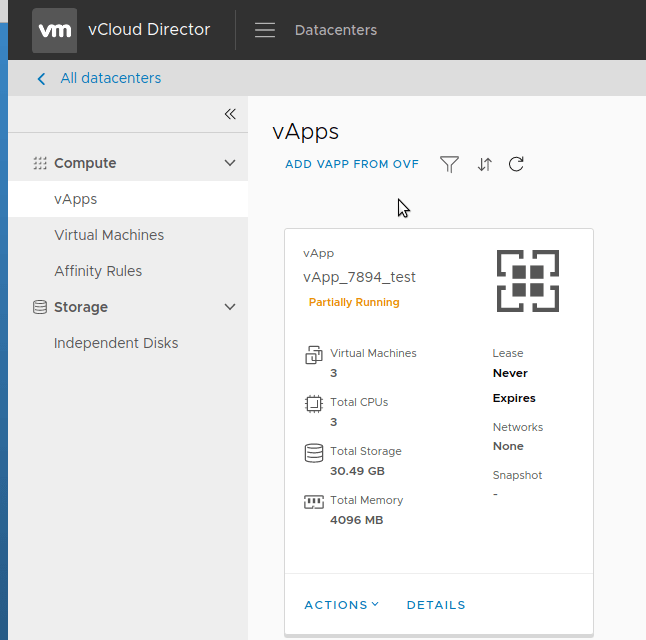
Opět je zde vidět, kolik každá jednotlivá vApp spotřebovává přiděleného výkonu, kolik virtuálních serverů se v ní nachází apod.
Pod každou jednotlivou vApp jsou už potom vidět samotné virtuální servery (následující obrázek).
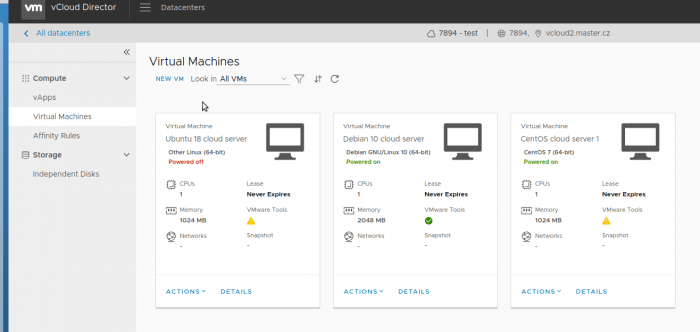
Jak je z obrázku patrné, máme zde 3 virtuální servery s různými operačními systémy. Dva z nich běží, třetí je vypnutý. Kromě názvu serveru a jeho operačního systému, jsou zde také vidět jejich HW parametry.
Operace s virtuálními servery
Pokud u jednotlivého virtuálního serveru klikneme na tlačítko Actions, zobrazí se nám následující kontextová nabídka (následující obrázek).
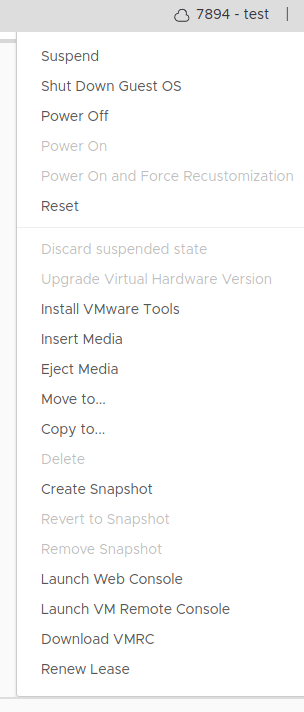
Prostřednictvím této nabídky máme k dispozici následující možnosti:
- Power ON – zapne vypnutý virtuální server
- Shut Down Guest OS – provede vypnutí serveru korektním ukončením operačního systému
- Power Off – okamžitě vypne server (alternativa vytažení přívodu elektřiny)
- Reset – provede restart serveru
- Launch VM Console – otevře webovou konzoli serveru
Pro pohotovostní přístup k serveru (např. při nefunkčním připojení přes SSH/RDP) je možno k serveru přistoupit také pomoci webové konzole (viz následující obrázek).