Private backup – připojení k zálohovacímu prostoru
Poslední aktualizace 17. 4. 2025
Úvod
Službu Zálohování nabízíme zákazníkům ke všem datacentrovým službám v obou našich datacentrových lokalitách – v Praze i v Brně. Kvůli rychlosti přenosu je standardně preferováno zálohování do stejné lokality, v níž má zákazník server. Pro větší jistotu ovšem za příplatek nabízíme také službu Geozálohování, s níž mohou zákazníci zálohovat i do druhé lokality (tedy z Prahy do Brna nebo naopak).
Pro přístup k samotnému zálohovacímu prostoru je nutné vybrat jednu z následujících 4 variant:
- iSCSI target
- Internet Small Computer System Interface je síťový storage standard založený na IP protokolu.
- Doporučujeme především pro zálohování Windows serverů, jelikož mají v systému již zabudovaný iSCSI initiator.
- K iSCSI targetu je nutné přistupovat pouze z jedné lokality, jinak může dojít k poškození filesystému.
- NFS storage
- Network File System je distribuovaný souborový protokol určený pro vzdálený přístup k souborům přes počítačovou síť.
- Doporučujeme především pro zálohování Linux serverů.
- SMB storage (Samba)
- Server Message Block je protokol pro sdílení souborů, tiskáren a dalších síťových zdrojů běžně využívaných v prostředí Windows.
- Doporučujeme pro zálohování Windows serverů a pracovních stanic, kde je podpora SMB integrována přímo v systému.
- Prostor s přístupy přes protokoly FTP, SFTP, SCP, SSH, RSYNC
- Tuto variantu doporučujeme pokud není vyžadováno permanentní připojení zálohovacího prostoru k serveru a naopak je žádoucí přistupovat k prostoru z více lokalit.
- Výhodou je také jednoduchost připojení a podpora velkého množství operačních systémů a klientů včetně webových prohlížečů.
Pro všechny tyto způsoby (s výjimkou protokolu FTP u třetí varianty) z důvodu zachování ještě větší bezpečnosti omezujeme přístup k zálohovacímu prostoru na konkrétní IP adresy, které je nutné při zřízení služby zaslat technikovi.
Veškerá data na zálohovacích serverech jsou v RAID10, tudíž při selhání disků v serveru nedojde k žádné ztrátě dat. Zálohovací servery jsou pro zachování co nejvyšší dostupnosti samozřejmě připojeny ke dvěma nezávislým napájecím větvím, stejně jako k duální konektivitě.
iSCSI Target
Připojení iSCSI targetu k Windows
- Otevřeme Správce Serveru, vpravo nahoře klikneme na záložku Nástroje a zvolíme možnost Iniciátor iSCSI.
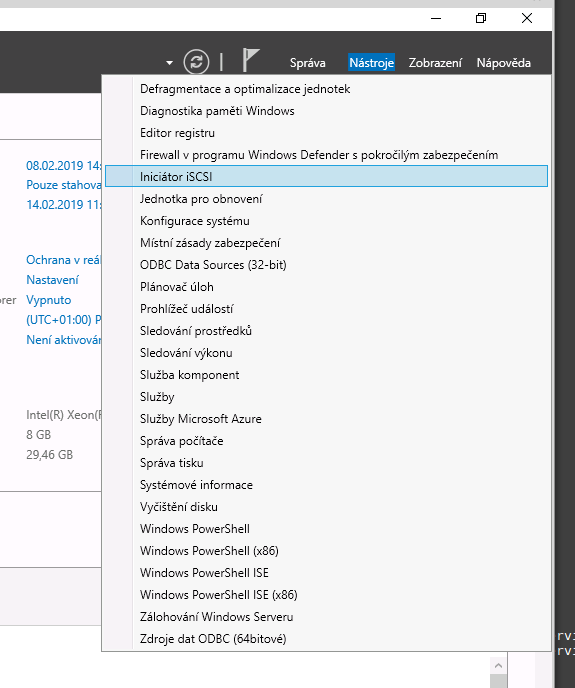
- Windows nás nyní upozorní, že služba iSCSI neběží a zeptá se nás, zdali chceme službu spustit. Zvolíme Ano.
- Zadáme adresu cílového backup serveru a zvolíme možnost Rychlé připojení.
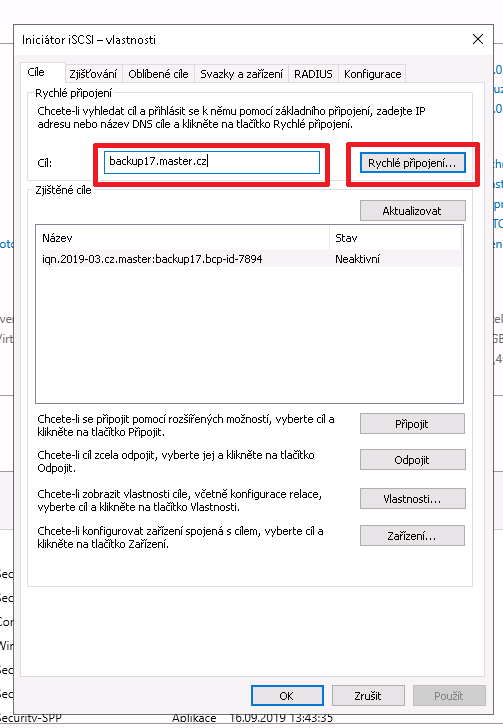
- Vidíme, že se systému úspěšně podařilo vyhledat iSCSI target. Připojení je ale zatím neaktivní, zvolíme tedy Hotovo.
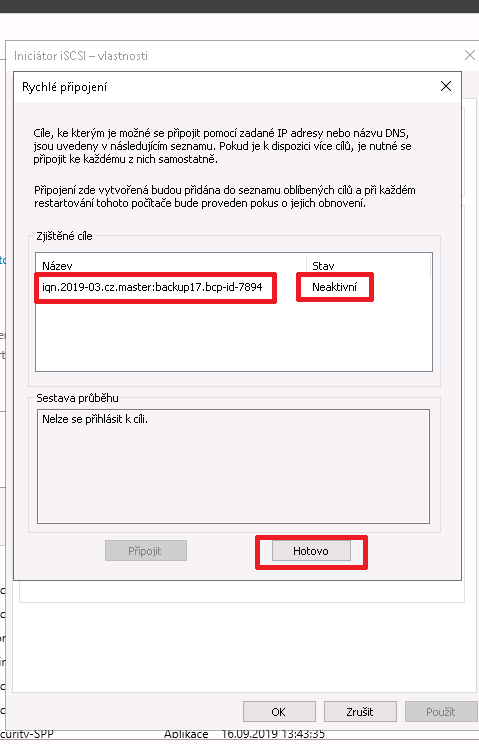
- Nyní zvolíme náš iSCSI target, klikneme na Připojit a v dalším okně na Upřesnit.
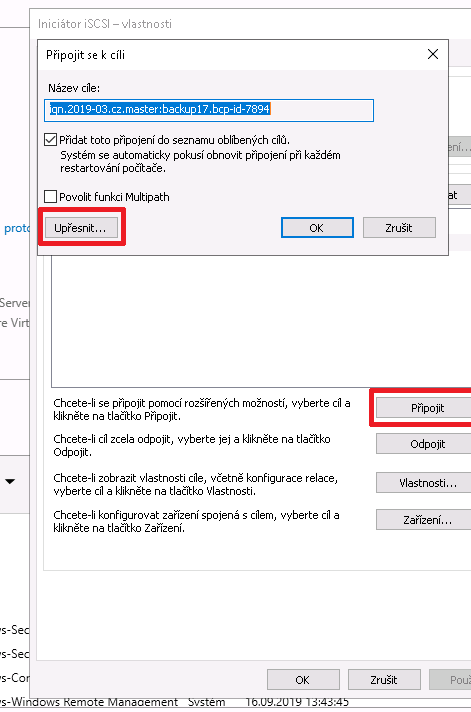
- Zaškrtneme checkbox Povolit přihlášení protokolem CHAP, vyplníme Jméno a Tajný klíč cíle a potvrdíme dvakrát stisknutím tlačítka OK. Vše ostatní ponecháme ve výchozím nastavení.
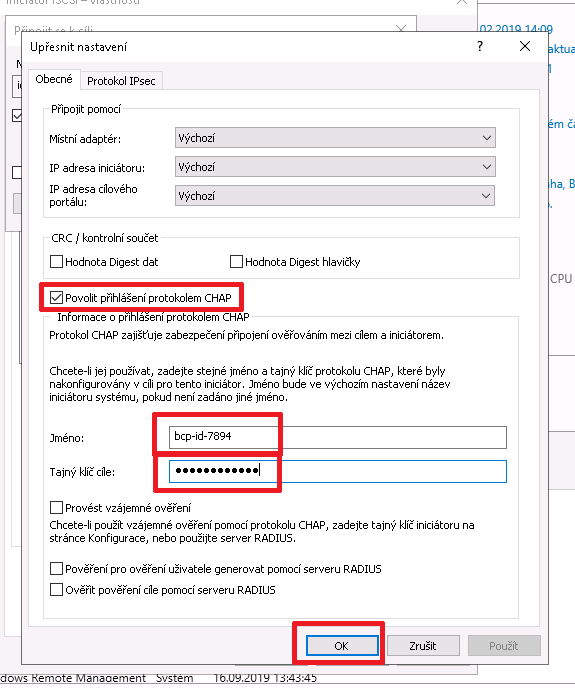
- Nedošlo-li k žádnému problému, vidíme již stav Připojeno. Potvrdíme tedy OK.
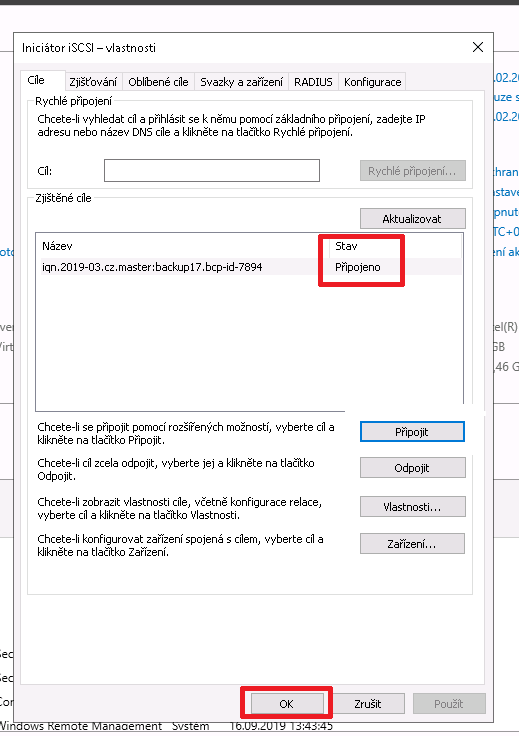
- Opět ve Správci Serveru v záložce Nástroje zvolíme možnosti Správa počítače.
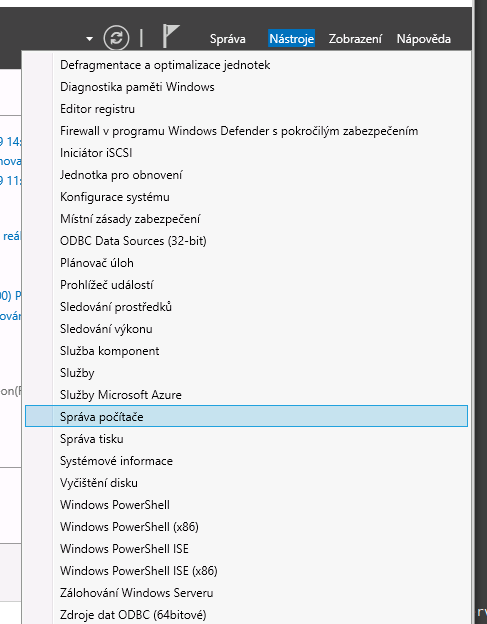
- V levém menu zvolíme možnost Správa disků a již vidíme nový, ještě nepřiřazený prostor.
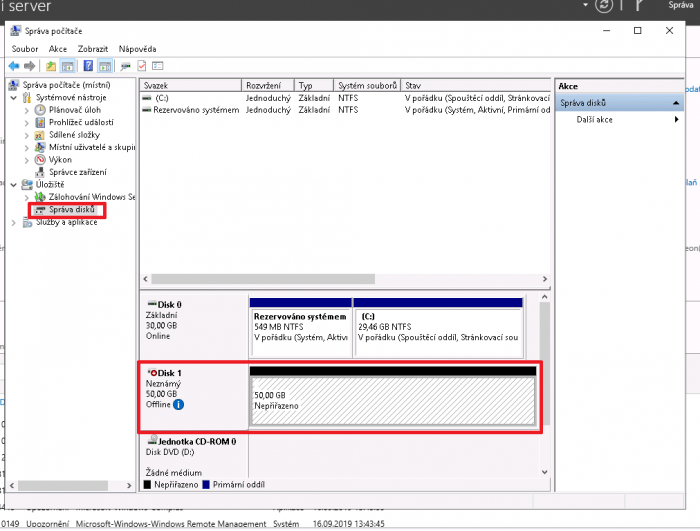
- Klikneme na tento prostor pravým tlačítkem a zvolíme možnost Online.
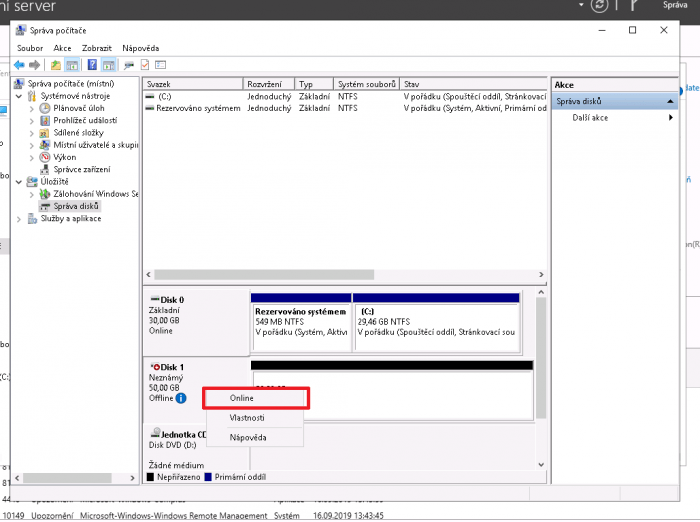
- Nyní dojde k zobrazení okna Inicializace nového disku. Vybereme tedy nový disk, případně můžeme zvolit také typ oddílu, a potvrdíme OK.
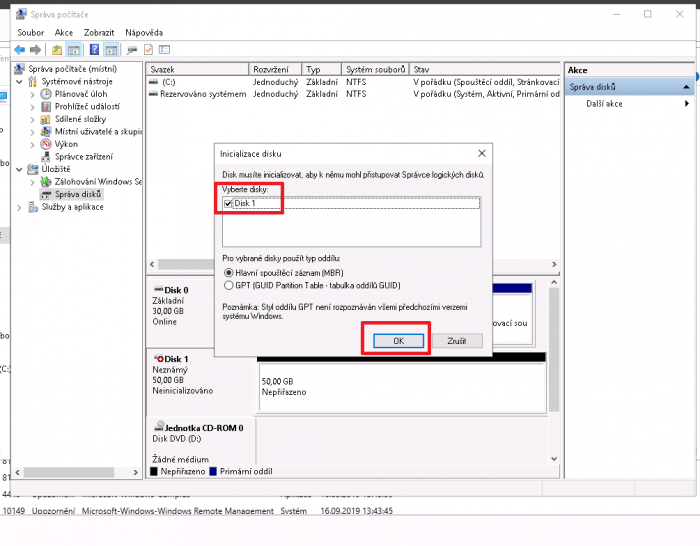
- Rovnou také můžeme přidat iSCSI target do systému jako nový oddíl. Klikneme pravým tlačítkem na nepřiřazené místo a zvolíme možnost Nový jednoduchý svazek.
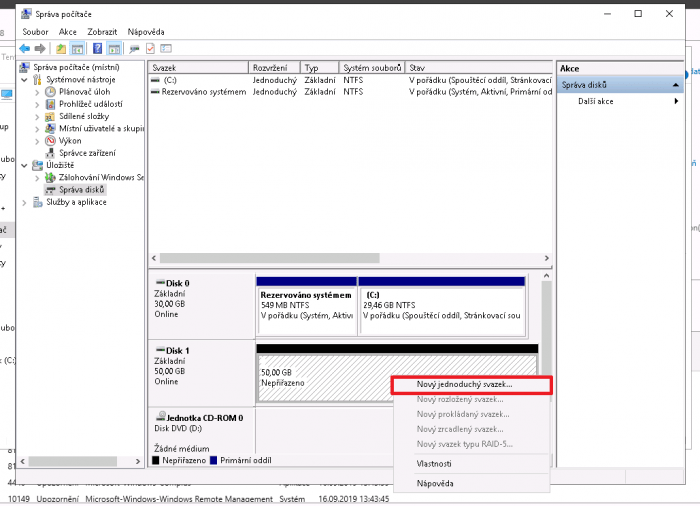
- V průvodci můžeme zvolit velikost oddílu. Pokud chceme přiřadit veškerou dostupnou kapacitu, ponecháme ve výchozím stavu a potvrdíme Další.
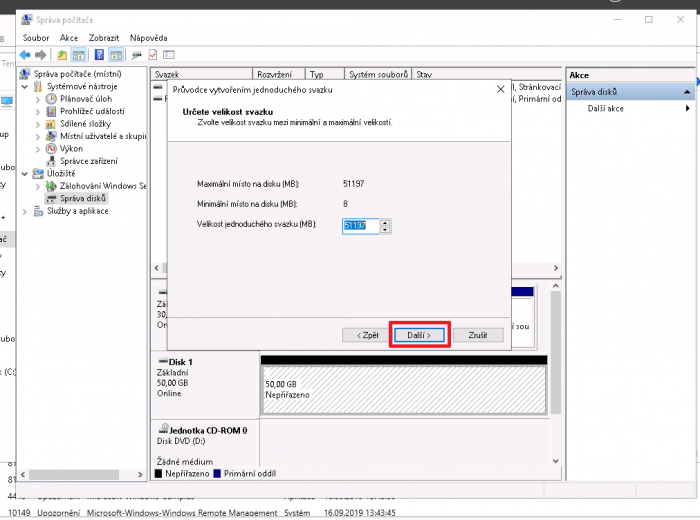
- Můžeme přiřadit libovolné písmeno nového oddílu. Poté potvrdíme Další.
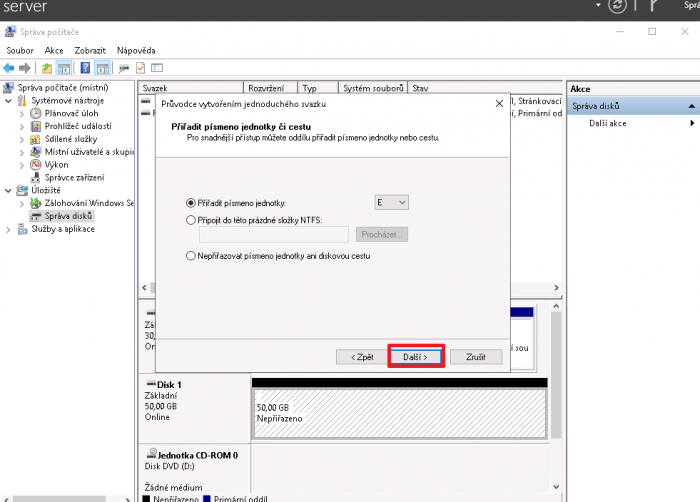
- Nový svazek je ještě dobré naformátovat. Můžeme vybrat souborový systém, případně název. Následně potvrdíme Další.
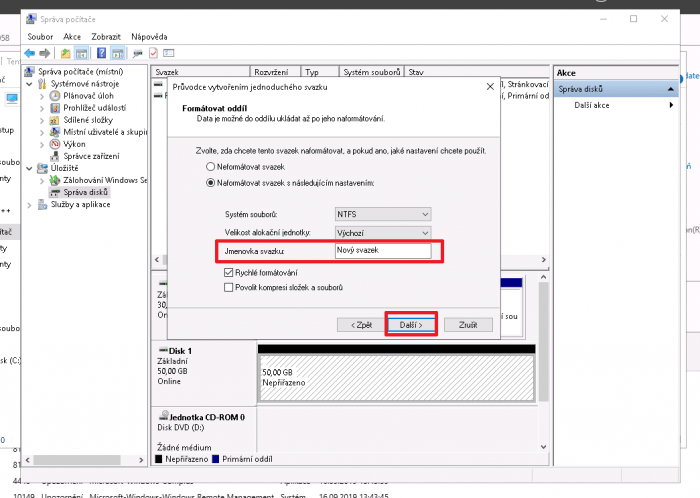
- Nyní již vidíme iSCSI target přímo v systému a je tak připraven k nahrání prvních dat.
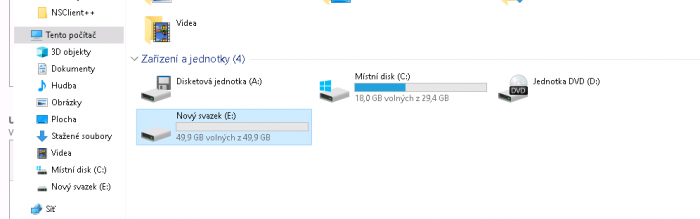
Připojení iSCSI targetu k Linuxu
- Doinstalujeme potřebný balíček iSCSI inicátor.
- CentOS, RHEL:
yum install iscsi-initiator-utils - Debian, Ubuntu:
apt install open-iscsi
- CentOS, RHEL:
- Vložíme název iSCSI targetu do konfigurace iSCSI iniciátoru.
vim /etc/iscsi/initiatorname.iscsi
[..]
InitiatorName=iqn.2019-03.cz.master:backup17.bcp-id-7894
[..] - Upravíme konfiguraci iSCSI iniciátoru, aby autentizace probíhala přes CHAP.
vim /etc/iscsi/iscsid.confPřidáme následující řádky a upravíme dle našich údajů (ideálně na konec souboru).
[..]
node.session.auth.authmethod = CHAP
node.session.auth.username = bcp-id-7894
node.session.auth.password = password
[..] - Spustíme službu a nastavíme automatické spuštění po restartu.
systemctl start iscsi
systemctl start iscsid
systemctl enable iscsi.service
systemctl enable iscsid.service - Vyhledáme na backup serveru náš iSCSI target.
iscsiadm -m discovery -t st -p backup17.master.czPokud je vše v pořádku, měl by se zobrazit následující výstup:
81.31.35.252:3260,1 iqn.2019-03.cz.master:backup17.bcp-id-7894 - Nyní se k iSCSI targetu přihlásíme:
iscsiadm --mode node --targetname iqn.2019-03.cz.master:backup17.bcp-id-7894 --portal 81.31.35.252 --loginPokud je vše v pořádku, výstup by měl vypadat nějak takhle:
Logging in to [iface: default, target: iqn.2019-03.cz.master:backup17.bcp-id-7894, portal: 81.31.35.252,3260] (multiple)
Login to [iface: default, target: iqn.2019-03.cz.master:backup17.bcp-id-7894, portal: 81.31.35.252,3260] successful. - Pokud je vše v pořádku, měli bychom být připojený prostor schopni vypsat pomocí příkazu:
lsblk –scsisdc 9:0:0:1 disk IET VIRTUAL-DISK 0001 iscsi - Dle výstupu je prostor v systému vidět jako /dev/sdc. Můžeme tak nyní nad ním vytvořit libovolný filesystém, například XFS.
mkfs.xfs /dev/sdc -f - Aby změny zůstaly zachovány i po restartu serveru, je nutné přidat záznam do souboru /etc/fstab. Vypíšeme si proto ID prostoru v systému:
blkid | grep "/dev/sdc"a vložíme UID do záznamu do /etc/fstab např:UUID=07df94fa-1c01-4764-8a49-bc6f380cf6ca /mnt/iscsi xfs _netdev 0 0 - Nyní (pokud ještě nemáme) vytvoříme cestu, kam prostor namountujeme, např.:
mkdir -p /mnt/iscsi - Provedeme samotný mount:
mount /mnt/iscsinebomount -a - Nyní příkazem
dfmůžeme vidět, že je nový prostor v pořádku připojený a namountovaný.df -h
Souborový systém Velikost Užito Volno Uži% Připojeno do
/dev/sdc 50G 33M 50G 1% /mnt/iscsi
NFS
Připojení NFS prostoru k Linuxu
- Nainstalujeme balíček NFS klienta.
- CentOS, RHEL:
yum install nfs-utils - Debian, Ubuntu:
apt install nfs-common
- CentOS, RHEL:
- Vytvoříme v systému umístění kam budeme chtít prostor přimountovat, např.:
mkdir -p /mnt/nfs - Připojíme prostor do tohoto umístění:
mount -t nfs backup17.master.cz:/nfs/78945 /mnt/nfs/ - Můžeme zkontrolovat příkazem
df, že je vše v pořádku:df -h
Souborový systém Velikost Užito Volno Uži% Připojeno do
backup17.master.cz:/nfs/78945 50G 52M 47G 1% /mnt/nfs - Aby zůstal prostor připojen i po restartu systému, je nutné vložit záznam do souboru /etc/fstab, např.:
backup17.master.cz:/nfs/78945 /mnt/nfs nfs defaults,soft,rw,async,user 0 0
Připojení prostoru NFS k Windows
- Vyhledáme a nainstalujeme pomocí PowerShellu balíček NFS clienta.
PS C:\Users\Administrator> Get-WindowsFeature -Name NFS*
PS C:\Users\Administrator> Install-WindowsFeature -Name NFS-Client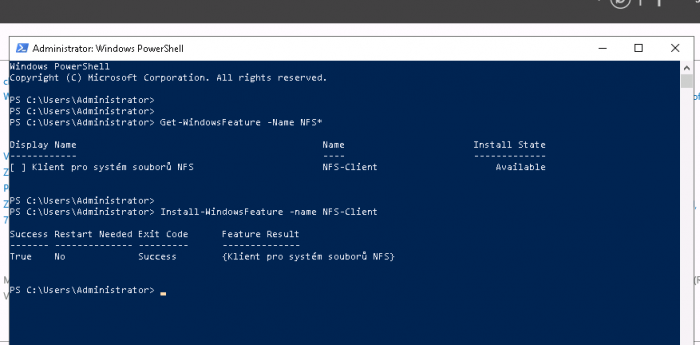
- Máme na výběr ze svou možností – připojit prostor dočasně nebo trvale.
- Pro dočasné připojení prostoru, stačí do příkazové řádky (CMD) zadat příkaz:
C:\Users\Administrator> mount \\backup17.master.cz\nfs\78945 E:Tím dojde k připojení prostoru jako oddíl E: - Pokud chceme, aby byl prostor připojen trvale (i po restartu apod.) otevřeme Tento počítač, vpravo nahoře zvolíme záložku Počítač a následně Připojit síťovou jednotku.
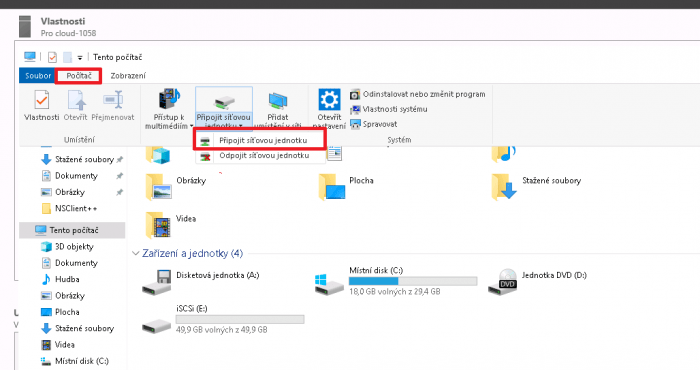
- Pro dočasné připojení prostoru, stačí do příkazové řádky (CMD) zadat příkaz:
- Zvolíme písmenko pro jednotku, zadáme cestu k prostoru a klikneme na Dokončit.
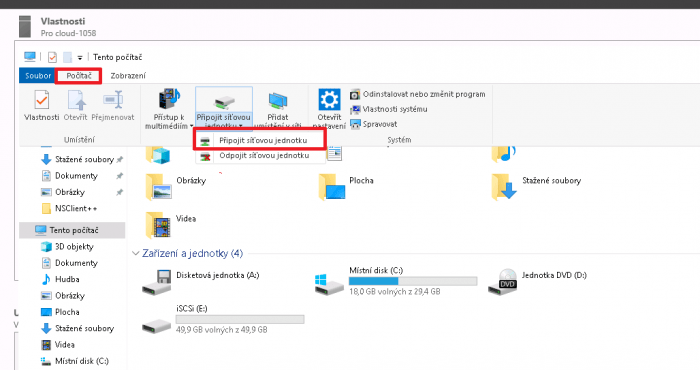
- Nyní již vidíme jednotku úspěšně připojenou v systému a připravenou k nahrávání dat.
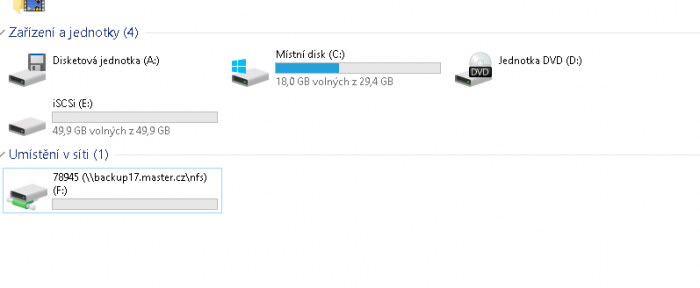
SMB (Samba)
Připojení přes PowerShell
- Otevřeme PowerShell (např. klikneme pravým tlačítkem na Start > Windows PowerShell nebo Terminál).
- Zadáme příkaz:
New-PSDrive -Name "Z" -PSProvider FileSystem -Root \\backup123.master.cz\vm123$ -Persist -Credential (Get-Credential) - Po spuštění se zobrazí dialogové okno, kam zadáme uživatelské jméno a heslo, které bylo předáno ze strany MasterDC.

- Po úspěšném připojení se síťová jednotka zobrazí v Tento počítač jako běžný disk pod písmenem Z.
Připojení přes CMD
Pro připojení přes CMD (příkazový řádek) použijte následující příkaz:
net use Z: \\backup123.master.cz\vm123$ /user:<ucet> <heslo> /persistent:yesZ:– písmeno jednotky, které zvolíme.<ucet>– přihlašovací jméno k úložišti.<heslo>– heslo k úložišti./persistent:yes– zajistí opětovné připojení jednotky po restartu.
Po potvrzení příkazu dojde ihned k připojení síťové jednotky pod zvoleným písmenem.
Připojení přes Průzkumníka (Tento počítač)
Pro trvalé připojení prostoru (tj. jeho dostupnost i po restartu) přes SMB ve Windows postupujeme následovně:
- Otevřeme Tento počítač (nebo Průzkumník souborů), v horním menu zvolíme možnost Připojit síťovou jednotku.

- V okně Připojit síťovou jednotku vybereme písmeno, které bude nové síťové jednotce přiřazeno (např. Z:), a do pole Složka zadáme síťovou cestu k zálohovacímu prostoru ve formátu např. \\backup123.master.cz\vm123$
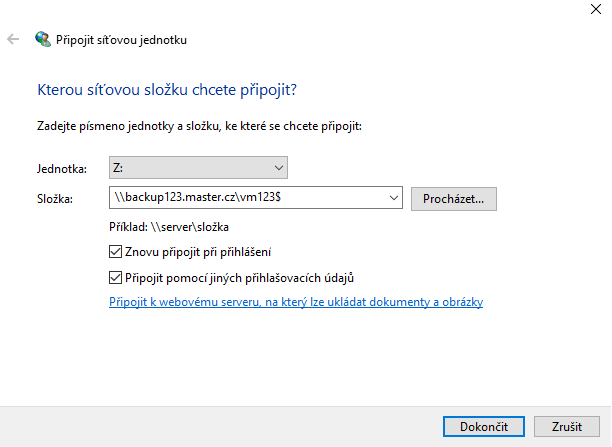
- Zaškrtneme možnost Znovu připojit při přihlášení, pokud chceme jednotku automaticky připojovat. Následně vybereme i možnost Připojit pomocí jiných přihlašovacích údajů a klikneme na Dokončit.
- Zadáme přihlašovací údaje k síti, které jsme obdrželi pro přístup k zálohovacímu prostoru.

- Po ověření se síťová jednotka připojí a zobrazí se mezi ostatními disky.
Prostor s přístupy přes FTP, SFTP, SCP, SSH, RSYNC
Přístup k FTP a SFTP z Windows
- Pro připojení k FTP prostoru z Windows doporučujeme použít osvědčený open source klient FileZilla (ke stažení zde: https://filezilla-project.org/). Stačí vyplnit jen cílový server, uživatelské jméno, heslo a kliknout na Quickconnect.

- U SFTP je situace naprosto stejná, je nutné akorát vynutit přenos přes port 22.
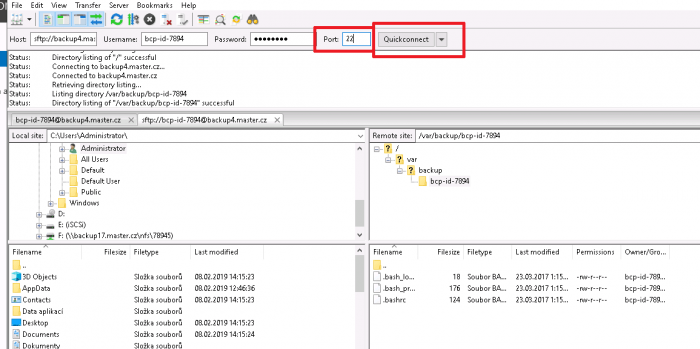
Přístup přes FTP, SFTP, SCP, SSH, RSYNC z Linuxu
FTP
Pro FTP stačí jen doinstalovat balíček s FTP klientem: yum install ftp
Následné připojení je již velmi jednoduché, zadáme jen adresu serveru a přihlašovací údaje:
[root@cloud-1059 ~]# ftp backup4.master.cz
Connected to backup4.master.cz (89.185.245.246).
220 (vsFTPd 2.2.2)
Name (backup4.master.cz:root): bcp-id-7894
331 Please specify the password.
Password:
230 Login successful.
Remote system type is UNIX.
Using binary mode to transfer files.
ftp>
ftp>Nyní můžeme provádět všechny možné operace.
- například výpis souborů v adresáři:
ls - stahování souborů:
get file.txt - nahrávání souborů:
put file.txt - apod.
SFTP
Pro SFTP je postup naprosto stejný, připojíme se následujícím příkazem a poté zadáme už jen heslo: sftp bcp-id-7894@backup4.master.cz
Další možnosti přístupu na port 22
K tomuto typu prostoru se dá přistupovat i prostřednictvím dalších protokolů, zajišťujícím přenos přes zabezpečený port 22. Například:
- SSH
ssh backup4.master.cz -l bcp-id-7894 - SCP
scp bcp-id-7894@backup.master.cz /path/to/file - RSYNC
rsync bcp-id-7894@backup.master.cz /path/to/file