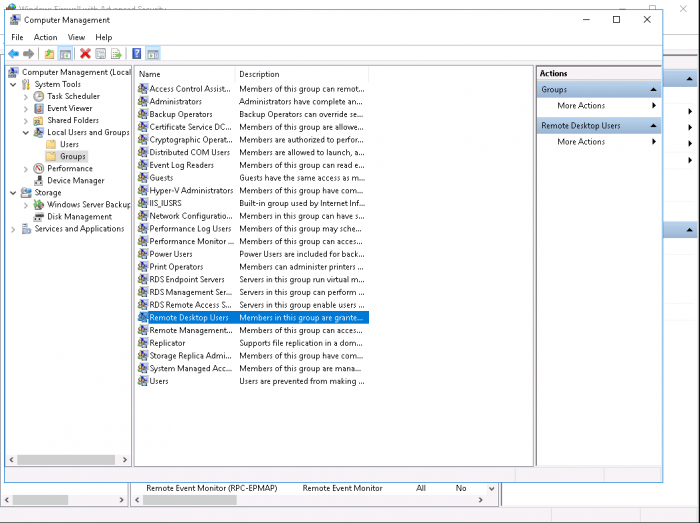Základní nastavení a zabezpečení pro Vzdálenou plochu (Windows Server)
Poslední aktualizace 23. 4. 2024
Úvod
Vzdálená plocha (anglicky Remote Desktop) umožňuje vzdálené připojení k Windows serveru v rámci služeb VPS, cloud hosting nebo dedikovaný server. Návod popisuje některé ze základních operací nastavení a zabezpečení vzdálené plochy.
Povolení Remote Desktop na firewallu
Firewall – jak už název napovídá – představuje jakousi zeď, přes kterou se filtruje příchozí a odchozí komunikace Windows serveru s okolním světem.
Při obdržení přihlašovacích údajů k vašemu právě zřízenému Windows serveru, ať už je to VPS, cloud a nebo dedikovaný server, je úplným základem si nastavit filtraci konkrétní IP, ze které se připojujete přes „vzdálenou plochu“ (anglicky Remote Desktop).
Jakmile si nastavíte filtraci vzdálené plochy, můžete obdobně pokračovat s filtrováním dalších služeb (například MSSQL porty 1433 a 1434).
- Kombinací kláves Win + R otevřeme dialogové okno Spustit. Zde napíšeme wf.msc a odsouhlasíme klávesou Enter. Otevře se nám firewall.
- Většinou nás zajímá příchozí provoz na náš server, a proto klikneme na záložku Inbound rules (příchozí pravidla).
- Pro EN verze: V levém menu zvolíme položku Inbound rules a následně vybereme možnost Remote desktop – User mode (TCP-In). Klikneme pravým a vybereme možnosti v pořadí Properties > Scope > Remote IP Addresses. Zvolíme možnost Add a přidáme nahoře buď konkrétní IP nebo níže zvolíme rozsah. Potvrdíme tlačítky OK a následně Apply.
- Pro CZ verze: V levém menu zvolíme položku Příchozí pravidla a následně vybereme možnost Vzdálená plocha – uživatelský režim (TCP-In). Klikneme pravým a vybereme možnosti v pořadí Vlastnosti > Obor > Vzdálená IP adresa. Zvolíme možnost Přidat a přidáme nahoře buď konkrétní IP adresu nebo níže zvolíme rozsah. Potvrdíme tlačítky OK a následně Apply.
Toto nastavení je pak dobré udělat i pro Vzdálená plocha – uživatelský režim (UDP-In). Poté by mělo být možné připojit se přes vzdálenou plochu pouze z přidaných adres/rozsahů.
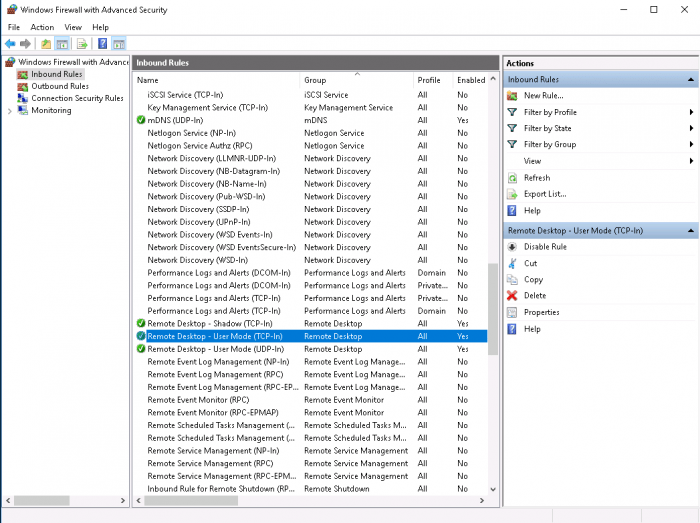
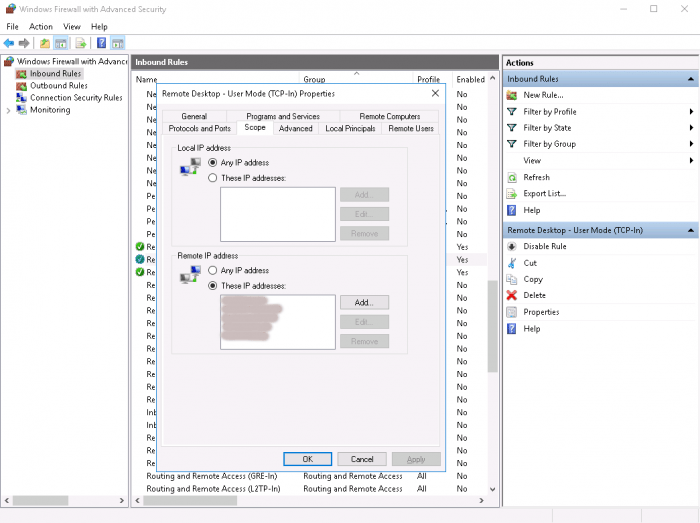
Přidání stávajícího uživatele do skupiny Remote Desktop Users
- Kombinací kláves Win + R otevřeme dialogové okno Run (Spustit). Zde napíšeme compmgmt.msc a odsouhlasíme klávesou Enter.
- V záložce Local User and Groups vybereme možnost Groups. Rozklikneme Remote Desktop Users a vyberme možnost Add. Do pole vložíme jméno existujícího uživatele ať už lokálního nebo doménového. Operaci dokončíme volbou Check names > Ok > Apply.
- Poté je potřeba tohoto uživatele odhlásit a znovu přihlásit.