Základní orientace v Zákaznické administraci
Poslední aktualizace 18. 7. 2024
Pro rychlejší a snazší orientaci v Zákaznické administraci jsme připravili následující návod, který vás provede prvními kroky v systému a operacemi, jež můžete provádět.
Jako zákazník MasterDC dostanete přístup do Zákaznické administrace.
- Přihlásíte se na adrese https://admin.masterdc.com/.
- Přihlašovací údaje obdržíte v aktivačním e-mailu služby, heslo si zvolíte po kliknutí na přiložený odkaz.
- Případně se můžete sami registrovat a následně objednávat služby v rámci svého účtu.
- Po zadání přihlašovacích údajů budete přesměrováni na úvodní stránku Zákaznické administrace
Uživatelské údaje
Veškeré operace týkající se vašeho účtu naleznete po kliknutí na své jméno v pravém rohu Zákaznické administrace:
Klikněte na položku Upravit profil, následně se vám rozbalí nabídka se šesti záložkami.
Úprava osobních a firemních údajů
Své osobní a firemní údaje si můžete upravit v záložce Profil. Pro dokončení akce nezapomeňte kliknout na tlačítko Uložit na konci stránky.
Změna hesla
V sekci Upravit profil si překlikněte na záložku Zabezpečení a kartu Změnit heslo. Vyplňte své staré heslo, zvolte nové, potvrďte jej a stiskněte tlačítko Uložit.
Ztracené přihlašovací údaje
Na stránce https://www.admin.masterdc.com/ zvolte možnost Zapomněli jste heslo?
- Zadejte login a e-mailovou adresu, kterou jste uvedli při registraci nebo ve smlouvě a kterou evidujeme v databázi klientů jako kontaktní.
- Na tento e-mail zašleme odkaz k zadání nového hesla.
- Vraťte se na přihlašovací stránku, zadejte login, nové heslo a přihlaste se.
- V tomto případě kontaktujte technickou podporu na support@master.cz nebo telefonním čísle +420 515 919 805.
- Přihlašovací údaje vám budou znovu zaslány na e-mail, který jste uvedli při registraci, nebo ve smlouvě a který v databázi klientů evidujeme jako kontaktní.
Support heslo
Naše technická podpora vám pomůže v kteroukoli denní i noční hodinu. Musí si být ale jista, že opravdu hovoří s vámi, případně s pověřenou osobou. Pro identifikaci budete během hovoru vyzváni ke sdělení tzv. support hesla pro komunikaci s podporou.
Kde najdu toto heslo?
Heslo pro komunikaci s technickou podporou najdete buď kliknutím na uživatelské jméno v pravém horním rohu, ze seznamu následně vyberete možnost Heslo pro autorizaci.
Nebo klikněte na položku Upravit profil, zvolte záložku Zabezpečení, zde pod názvem Heslo pro podporu je vaše heslo pro komunikaci s technickou podporou.
Správa osob a oprávnění
Ve svém účtu v Zákaznické administraci můžete libovolně přidávat kontaktní údaje pověřených osob, přidělovat jim uživatelské podúčty, přístupy do datacenter MasterDC a různé úrovně oprávnění.
Po kliknutí na uživatelské jméno v pravém rohu zvolte možnost Správa osob a oprávnění.
Kategorie v sekci Správa osob a oprávnění
Podrobný popis, který vás provede operacemi v této sekci najdete v návodu Zákaznický účet: správa uživatelů a oprávnění v Centru nápovědy.
Základní jednotkou, se kterou se v této sekci dále pracuje, je osoba. Po vytvoření osoby je možné provádět další navazující akce.
V horní liště sekce Správa osob a oprávnění naleznete tyto záložky:
- Všechny osoby – seznam osob, které mají v Zákaznické administraci udělena nějaká práva.
- Kontakty a zprávy – kontaktům jsou podle přidělených kompetencí sdělovány a zasílány informace týkající se služeb a dalších zvolených oblastí. Podle závažnosti sdělení mohou být kontaktovány prostřednictvím telefonu nebo zasíláním e-mailových zpráv. Kontakt lze přidat pouze k vytvořené osobě.
- Podúčty – pro osobu lze vytvořit podúčet. Tato osoba pak bude přistupovat do Zákaznické administrace pomocí vlastních přihlašovacích údajů a bude moct nahlížet do vybraných částí hlavního zákaznického účtu.
- Přístupy do DC – osoby s povoleným přístupem do DC mají oprávnění přistupovat k vybraným technologiím v datových centrech MasterDC.
- Historie přístupů do DC – přehled záznamů o přístupech do datacentra.
Fyzická a virtuální osoba
Pro vytvoření kontaktu, podúčtu do Zákaznické administrace a přístupu do DC je nejprve nutné vytvořit jednu z těchto osob:
- Fyzické osobě je možné udělit přístup do DC, vytvořit podúčet do zákaznické administrace a využívat ji jako kontakt pro komunikaci s MasterDC.
- Virtuální osoba slouží pouze jako kontakt pro komunikaci s MasterDC. Nelze pro ni vytvořit podúčet, ani jí udělit přístup do DC. Tento typ osoby se může využít např. pro fakturační oddělení, IT oddělení a další týmové mailboxy.
Vytvořit novou osobu
V záložce Všechny osoby klikněte na tlačítko Vytvořit osobu:
- Vyberte, zda chcete vytvořit fyzickou nebo virtuální osobu.
- U fyzické osoby vyplňte Jméno, Příjmení, primární e-mail a jazyk. U virtuální osoby stačí uvést Název, e-mail a jazyk. Klikněte na Pokračovat.
- Pro dokončení procesu vytvořte fyzické osobě alespoň jednu z následujících možností: kontakt, přístup do DC nebo podúčet. V případě virtuální osoby vytvořte alespoň jeden kontakt.
Faktury a platby
Podrobné informace o fakturaci a způsobech platby naleznete v návodu Účtování a reklamace služeb.
Faktury a platby si zobrazíte kliknutím na první položku horního menu Faktury.
Pro podrobné informace o konkrétní faktuře klikněte na číslo faktury. Všechny faktury si poté můžete stáhnout v PDF pomocí tlačítka Stáhnout PDF v detailu dokumentu.
Pokud své faktury hradíte kartou, souhlasili jste se založením opakované platby. Vaše faktury jsou proto hrazeny automaticky. Přehled o proběhlých platbách naleznete ve druhé záložce Platby.
Jak můžu změnit způsob platby?
- Klikněte na své jméno v pravém horním rohu a zvolte možnost Upravit profil.
- Vyberte záložku Platby.
- Zvolte preferovanou platební metodu.
- Klikněte na Odeslat ke schválení.
- Váš požadavek zpracujeme a vyhodnotíme.
V některých případech se může stát, že požadavek na změnu způsobu platby zamítneme. Pokud se tak stane, obraťte se prosím na svého obchodního zástupce, který vám situaci pomůže vyřešit.
Zprávy
Do systému Zákaznické administrace vám posíláme technické a marketingové zprávy nebo novinky od vývojářů. Všechny zprávy si zobrazíte kliknutím na možnost Zprávy v horním menu.
V první záložce Novinky najdete veškeré technické, marketingové či obchodní zprávy. V případě, že si některý typ zpráv nechcete nechat přeposílat na e-mail, můžete jej odebrat:
- Klikněte na své jméno v pravém rohu a zvolte možnost Správa osob a oprávnění.
- Překlikněte do záložky Kontakty a zprávy.
- V řádku u vašeho jména klikněte na tlačítko Upravit a změňte typy zasílaných zpráv.
- Vše potvrďte tlačítkem Uložit.
K nepřeposílaným zprávám budete mít vždy přístup a naleznete je v Zákaznické administraci. Vedle Novinek najdete v záložce Zprávy ještě Systémové zprávy. Zde se zobrazují krátká upozornění související s některými aktivitami vašeho účtu a služeb, např. potvrzení, že váš server byl restartován.
Více informací k zasílání zpráv ze Zákaznické administrace najdete v návodu Zákaznický účet: správa uživatelů a oprávnění.
Moje služby
Přehled všech služeb naleznete pod položkou Moje služby v levém bočním menu.
Další možnosti v levém bočním menu vás přesměrují na jednotlivým službám, které si můžete prohlédnout kliknutím na jejich název a získat tak podrobné informace.
Vytvoření nové služby
Nový virtuální server (VPS), SSL certifikát, monitoring dostupnosti a zálohování si můžete zřídit přímo přes Zákaznickou administraci kliknutím na tlačítko Přidat novou službu v levém dolním rohu.
Následně zvolíte, jakou službu chcete zprovoznit.
Pro zřízení ostatních služeb je nezbytné kontaktovat obchodního zástupce; telefonní číslo nebo e-mail naleznete na stránce kontaktů. Mimo pracovní dobu směřujte tyto požadavky na e-mail naší nonstop podpory support@master.cz.
Úprava parametrů
Zákazníci s virtuálními servery VPS mají možnost si upravovat parametry svého serveru přímo v Zákaznické administraci.
- V levém bočním menu vyberte položku Virtuální servery a poté zvolte server, jehož parametry chcete upravit.
- Na detailu produktu v záložce Upravit vepište nové parametry a stiskněte Uložit.
- U VPS zřízených přes Zákaznickou administraci se zobrazí cena za novou konfiguraci, potvrzením částky dojde ihned k nastavení nové konfigurace.
- U VPS zřízených přes obchodního zástupce dojde po uložení nové konfigurace k odeslání žádosti o změnu parametrů. Nová konfigurace bude nastavena až po schválení žádosti, nejpozději do 2 pracovních dnů.
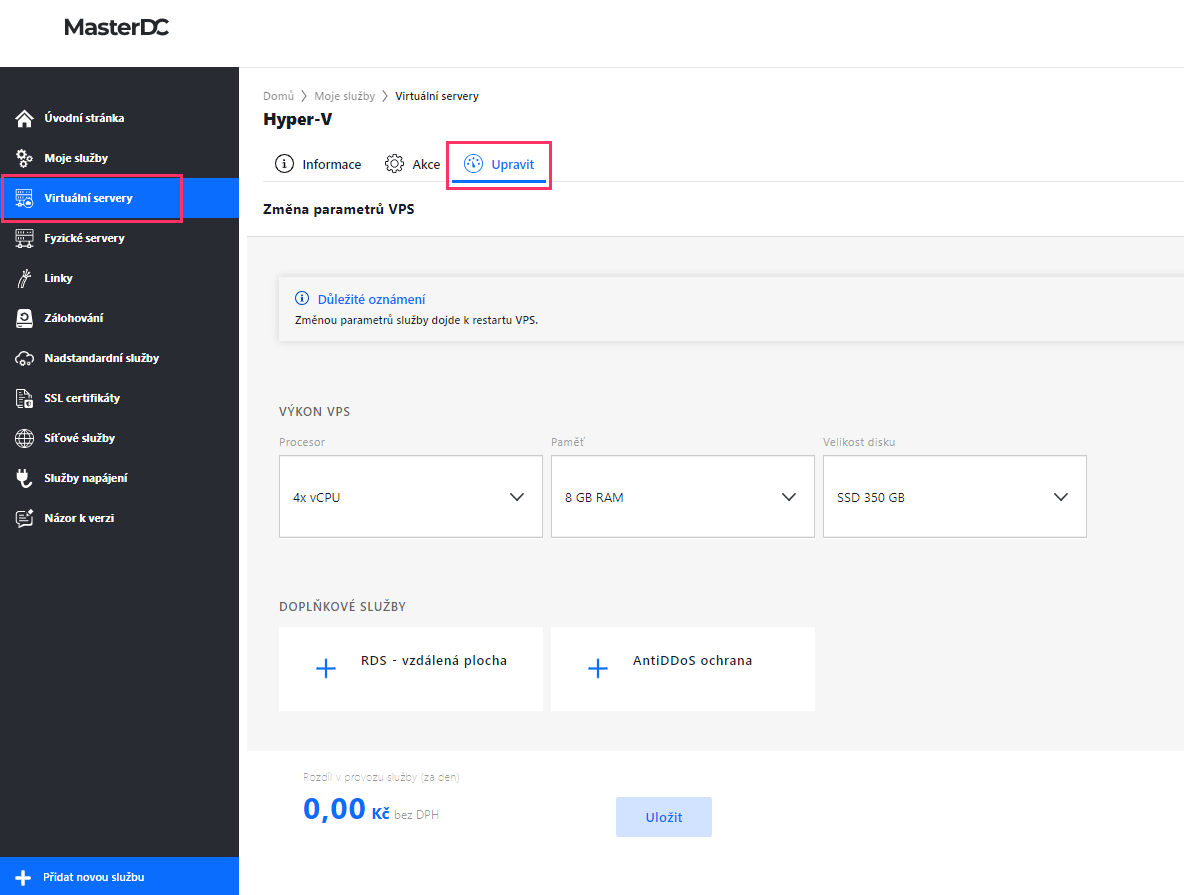
- Následně obdržíte potvrzovací e-mail s novou konfigurací.
Podobným způsobem si mohou upravit parametry svého serveru i zákazníci cloud hostingu. Požadavek na úpravu parametrů bude odeslán, ke změně konfigurace dojde po schválení žádosti.
Restartování služby
Své servery můžete restartovat přes Zákaznickou administraci. Jako příklad si uvedeme restartování virtuálního serveru, cesta k této operaci je ale shodná také pro fyzický server:
- V levém bočním menu klikněte na Virtuální servery.
- Zvolte server, který chcete restartovat, vypnout či zapnout.
- Budete přesměrováni na detailní Informace o tomto serveru.
- V detailu vyberte záložku Akce.
- Následně proveďte požadovanou akci kliknutím na tlačítko Restartovat.
- U VPS existují dva způsoby vypnutí: soft vypne systém kontrolovaně s ohledem na probíhající procesy, hard je okamžité vypnutí VPS bez ohledu na spuštěné procesy.
- Informaci o provedené akci pak najdete v Zprávy / Systémové.
Zrušení služby
- Vyberte typ služby z levého bočního menu, např. Fyzické servery.
- Klikněte na server, který chcete zrušit.
- Budete přesměrováni na Informace o službě.
- Pomocí pravého tlačítka Zrušení zažádáte o zrušení služby.
- V Zprávy / Systémové by se měla objevit zpráva o odeslané žádosti o zrušení služby.
- Váš požadavek bude zpracován a o výsledku vás informujeme.
Vytvoření tiketu
S řešením rozsáhlých úprav na serveru či nenadálých problémů se službou či technologií vám rádi pomohou naši administrátoři. Stačí jim poslat tiket přímo ze zákaznického systému. V horní liště zvolte možnost Tikety, poté klikněte na tlačítko Vytvořit nový tiket.
Vyplňte název (předmět) zprávy, popište problém a zprávu odešlete.
Statistiky provozu
U fyzických serverů a linek naleznete v detailu služby statistiky provozu za dané období. V levém bočním menu zvolte Fyzické servery, přejděte na detail serveru, zde klikněte na záložku Grafy. Stejným způsobem si můžete prohlédnout statistiky provozu linek, v levém bočním menu zvolte položku Linky. Více o těchto přehledech generovaných v systému MasterDC najdete v návodu Statistiky generované v Zákaznické administraci.
Ukázka grafu měsíčního provozu linky.
Log aktivit
Veškeré záznamy o provedených akcích v Zákaznické administraci (datum vytvoření, kdo akci provedl, typ události a stav) najdete pod položkou Log aktivit v horním menu.
Dejte nám vědět, jak jste spokojeni
Naši vývojáři neustále pracují na tom, aby pro vás byla Zákaznická administrace co nejpřehlednější. Budeme rádi, když nám napíšete, jak jste se systémem spokojeni, co vám chybí a co byste třeba změnili. Pošlete nám zprávu pomocí poslední položky levého menu Názor k verzi.